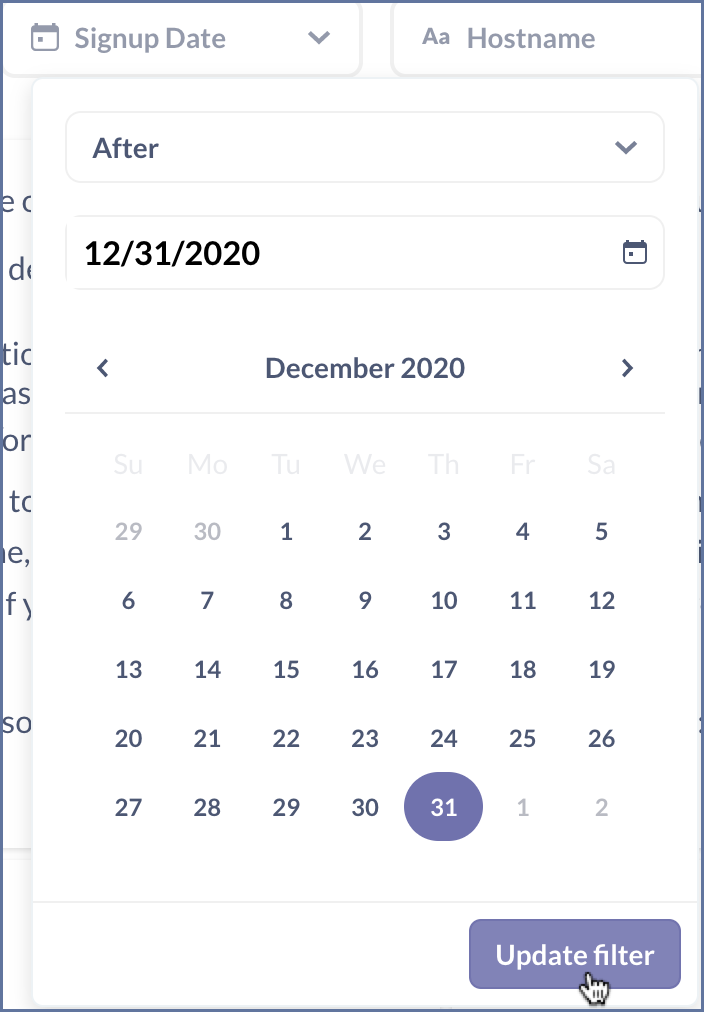The Admin Console
The TurboVote Admin Console allows you to view data related to signups on your site. The Dashboard displays aggregate data, while the User Export provides individual-level data. These statistics can help you track the success of your voter engagement efforts in real-time and even test specific tactics to determine what is working best. You can also generate referral codes with ease using the Referral Code Generator function.
The Dashboard
The Dashboard now provides a wider range of aggregate data points related to signups on your TurboVote site(s) than ever before! Since this page does not include any individual-level data (see the section on the User Export below), it provides a great way to answer questions about signups on your site without downloading any individual data. You can simply open up your Dashboard, take a look at your different graphs and charts, adjust them by date, hostname, or state, and even download the stats to present them in your own way!
The Tiles
All of the statistics on the Dashboard are based on two fundamental definitions:
Signups (Users) - Anyone who visited your site and at least provided a registration address, which signed them up for TurboVote notifications. Individuals who sign up on your site (that is, provide a registration address) are known as TurboVote Users, so we can use Signups or Users interchangeably. Individuals in this group may or may not be actively subscribed to notifications.
Active Users - Any of your Users who are still subscribed to email and/or SMS notifications at the time you are viewing the Dashboard. Active Users represent a subset of total Signups (or Users), and so the Active User number will be equal to or fewer than total Signups. You should expect the gap between the two numbers to grow over time, as more users unsubscribe from notifications.
When you open your Dashboard, you will immediately be able to see your all-time Signup and Active User counts. Alongside these is another count, which is defined as the following:
Requested Registration Assistance - All Users who got help with the registration process from TurboVote, whether with a paper form, their state’s online portal, or with a state-specific process in the couple of states with unique registration set-ups (check out the State Variations page for more information). Requested Registration Assistance is a subset of Signups, so will be equal to or smaller than the total Signup figure. Usually, it will be smaller, as you will likely have at least some Users who were already registered to vote when they came to your site.
This is the screen you will see when you first open your Dashboard. The three fields on the upper right-hand side allow you to filter your numbers by Signup Date, Hostname, or State, respectively. (Read on to learn more about filters.) At the bottom of the screen, the first three tiles display your overall numbers for Signups, Active Users, and Requested Registration Assistance.
Pro Tip: You can think of Signups as the overall number of people you have served with election information throughout your TurboVote partnership, while Requested Registration Assistance is the total number of people you specifically helped through the registration process. Meanwhile, Active Users represents the number of people currently being served with ongoing election information through TurboVote notifications thanks to your voter engagement work!
Here you can see the next rows of tiles, below Signups, Active Users, and Requested Registration Assistance. On the left-hand side, there’s the tile for Active Users by State. Clicking on any of the states in the map applies a filter across the Dashboard, to show only the users from that state. (See below for more about filters.) The next three charts visible are Preferred Voting Method, Subscriptions, and Signups by Month.
As you scroll down the page, you will see additional tiles, which provide more specific information about your users. These tiles contain the following charts, graphs, and tables:
Active Users by State - A map showing how your Active Users are distributed across the 50 states and D.C. Darker colors are used to highlight the states where you have a higher number of Active Users. Gray is used to identify states where you have no Active Users.
Preferred Voting Method - The self-reported voting method preferences of your Users - by mail or in person. The voting method question appears at the end of the TurboVote process. This means some of your Users may not have answered it, and thus would not appear in this graph.
Subscriptions - How many of your users are subscribed to different TurboVote services: email notifications, SMS notifications, and, if your site has mailings enabled, TurboVote mailings. By definition, only Active Users are included in this graph, but note that some of those folks are subscribed to multiple services.
Signups by Month - Your TurboVote Signups in each month, since the first Signup on your site.
Cumulative Signups by Month - Your Signups by month over the same period, but the line tracks your cumulative User count.
Signups by Referral Code - The number of Signups related to different referral codes on your site. The row labeled “-” represents the Users without a referral code. The rows are ordered by number of signups, but you can use the arrows in the bottom right hand corner of the tile to scroll through all of the codes with at least one Signup. Visit the Referral Codes page to learn more about this feature.
Active Users by Referral Code - The number of Active Users related to different referral codes on your site.
Signups by Hostname - The number of Signups on your different TurboVote hostnames, if you have more than one attached to your Admin Console account. You can use the arrows in the bottom right hand corner of the tile to scroll through all of your hostnames, if you have too many to fit on the tile at once. You can also use the filter functionality to view all of the Dashboard stats for one or more of your sites at a time; see more below.
Active Users by Hostname - The number of Active Users on your different TurboVote hostnames, if you have more than one attached to your Admin Console account.
Pledge to Register Users - This section shows how many users have signed up through Pledge to Register on your TurboVote site. Note: Pledge Accounts are stored separately from existing TurboVote accounts created by users who are eligible to vote (i.e., those already aged 18) and individual-level Pledge Account information cannot be accessed by partners.
Other Features
If you’re struggling to see all of the information in a tile, you can hover over elements like a state, bar, or number to see more precise information.
If you hover over a state in the Active Users by State tile, you can see exactly how many Active Users you have in that state. Clicking the state activates a filter, meaning you only see Users from that state across all of your tiles.
You can also Download all the information contained in a tile by clicking the cloud icon in the top right corner of the tile, which appears when you hover your cursor over the tile. You will then be given the option to download a csv, Excel, or JavaScript file.
You can download the information in a tile by clicking the cloud icon in the top right corner. This screenshot shows the Signups by Referral Code tile, which displays your top 9 referral codes by number of signups. Signups without referral codes are represented by a “-”. You can use the arrows in the bottom right of the tile to scroll through the rest of your codes. Downloading the file enables you to see the Signup counts for all of the referral codes on your site at once.
Like the Dashboard as a whole, the file itself will not contain any individual user data. Still, it will include all the information from the tile, which you can view or reformat in any way you choose. For instance, if you download the “Active Users by State” tile, you will get a file listing all the states where you have Active Users, with the number of Active Users by state. You could then order this high-low, copy it into internal reporting, or more.
Here is an example downloaded file from the Signups by Referral Code tile. Your file will list all of the referral codes with at least one Signup on your TurboVote site. You can then create your own table or data visualizations with this information.
One other great feature of the Dashboard is the filter functionality. This allows you to filter the information in all of the tiles by date, hostname, and/or state. When filtering by date, you can focus on the last x number of days, weeks, or months (including the current day or not), the period between two dates, the period before/after a given date, or just on a specific day. Simply make your selection and click “Update filter.”
The date filter allows you to filter the information across all of your tiles according to the date when people signed up on your site. In this screenshot, you can see that someone has selected “After” from the dropdown, and then selected 12/31/2020 as the date. Once they click “Update filter,” their tiles will only show data for users who signed up after the end of 2020.
If you have multiple hostnames attached to your Admin Console account, you can also filter by hostname, by entering the hostname(s) (including “.turbovote.org”, all lower case) into the “hostname” field and clicking “Add filter”. (For privacy reasons, you cannot use the hostname filter to compare your site to other partner sites.) You can do the same to focus on data from one or more states (or D.C.) - simply type in the two letter state code (upper case, e.g. TX) and click “Add filter.”
If you have multiple TurboVote sites attached to your Admin account, you can filter by hostname. Make sure to type the full hostname, e.g. test.turbovote.org, and click “Add Filter.”
You can also filter your tiles by your users’ registration state(s). Make sure to type the two letter state code in upper case, e.g. “TX”, and then select “Add Filter.”
You can activate as many filters as you like at one time, and the filters apply to all of the tiles on the Dashboard. So, for instance, you could focus on users who signed up before 01/01/2022, in Texas, on two of your hostnames. Not only could you then see the total number of these users, but also how many signed up each month, how many used different referral codes, etc. You can also combine the filter feature with the download feature - if you download the contents of a tile with a filter activated, the file will only reflect the filtered information.
You can activate as many filters as you like at one time. This screenshot shows filters for users who signed up before 01/01/2022, in Texas, on two hostnames. These filters will apply to all the tiles on the Dashboard, and if you download the contents of a tile, the filters will be applied for the downloaded file.
Please note: The date filter applies to the time and date users initially signed up on your site. When you apply a date filter, the Dashboard only shows you information about users who signed up within that date range, but the information it displays about those users is the most recent information about them in the TurboVote system. This means the information may have been updated more recently than the date range. For instance, if you set the date filter to “before 01/01/2020”, then the number of Active Users you see reflects the number of users who signed up before 01/01/2020 who are still active on the day you are looking at the dashboard, not who were active as of 01/01/2020.
The User Export
The User Export allows you to access individual-level data for all users that sign up on your TurboVote site, by exporting a .csv file of all users, which you can open in a spreadsheet software such as Microsoft Excel. Just select your desired date range (all-time is the default), and click the "export" button to begin the process.
You are now able to sort the User Export to determine what pathway a user signed up with:
turbovote means the user signed up via Get Started flow
check-your-reg means user signed up via Check Your Registration flow
reminders means user signed up via Election Reminders flow
Check out our User Export Key for more information on this new tracking functionality.
Please Note: Some Admin Console users may not be given access to the User Export, per the request of whomever at the college or university is leading the partnership. In these cases, we can still provide access to the Dashboard (and the Referral Code Generator).
The first few columns in the User Export provide the name, contact information, registration address, and mailing address that each user entered in TurboVote during their signup.
Also included in the User Export are (when collected) a user’s birth year, language preference, and sign-up date. Referral codes allow you to track the effectiveness of a specific implementation tactic, like a tweet or email campaign, and are tracked in the “referral-code” column. The next set of columns capture the services each user utilized within TurboVote. The final columns show a user’s email or text message notification subscription status, and their mailing subscription status.
Important: While much of the information your users enter during their TurboVote signup process is displayed in the User Export, there are three key data points you will never have access to. These are: 1) users’ specific birth dates - the User Export only records birth years; 2) users’ party affiliations; and 3) users’ races (which is only asked in certain states where it is a required question).
The Referral Code Generator
You can now generate new referral links with ease, right in the Admin Console. Referral links help you track how many signups are related to specific TurboVote promotion tactics. Simply login to your account at admin.turbovote.org, select the “Referral Code Generator” tab, and start creating! Check out the Referral Codes page for more detailed instructions on the generator and our recommendations for how to take advantage of this great TurboVote feature.
Data access
The Implementation Lead(s) is the first individual(s) to receive access to the TurboVote Admin Console, and they must provide written permission to grant access to other members of their implementation team, keeping user data privacy in mind.
To ensure user data privacy, access to the Admin Console is only granted to individual email addresses, and cannot be given to group email addresses accessed by multiple members of an organization (i.e., sga@college.edu, info@nonprofit.org). The TurboVote team will review the list of those who have access to the Admin Console with the Implementation Lead(s) on a yearly basis.
Data usage
The User Export file within your Admin Console contains data on every individual who has signed up on your site. This data includes personal identifiable information. Please refrain from sharing this file via email and limit access to your administrative dashboard accordingly. If absolutely necessary, we recommend the use of encrypted tools like Keybase.io or SendSafely to share files.
Additionally, while we do not collect or share financial data or ID numbers, we recommend that out of respect for your users’ privacy, you password-protect any computer onto which you have downloaded this information, and erase any copies of the downloaded data that you aren’t actively using. For more information about our data policies, please see the TurboVote Privacy Policy.
Get started
Once your organization’s main TurboVote point of contact approves your use of the TurboVote Admin Console, you’ll receive a user authorization email from partnerships@democracy.works. Follow the instructions in this email to set up an account.
To access the Admin Console on an ongoing basis, visit admin.turbovote.org and enter your email address and password. If you have any trouble logging in, please reach out to your organization’s partner support lead, or partnerships@democracy.works.